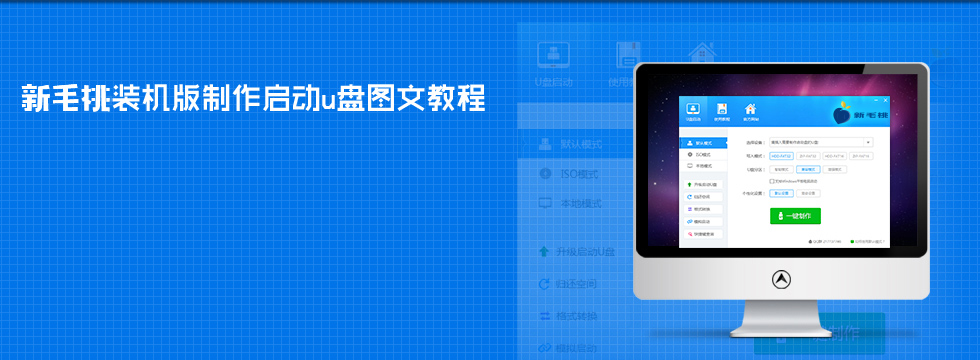
新毛桃装机版制作启动u盘图文教程
在广大用户和网友的支持关注下,新毛桃迄今已经推出了多个版本。现在,新毛桃v9.3装机版u盘启动盘制作工具也已经正式发布了!为了感谢用户的支持,新毛桃小编就来为大家讲解这最新的装机版u盘启动盘的整个制作过程。


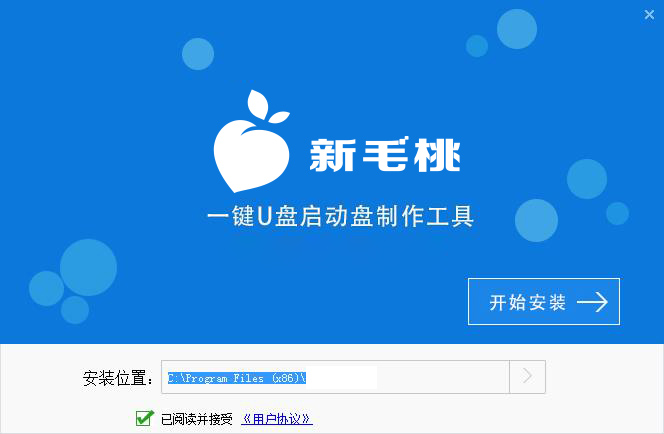

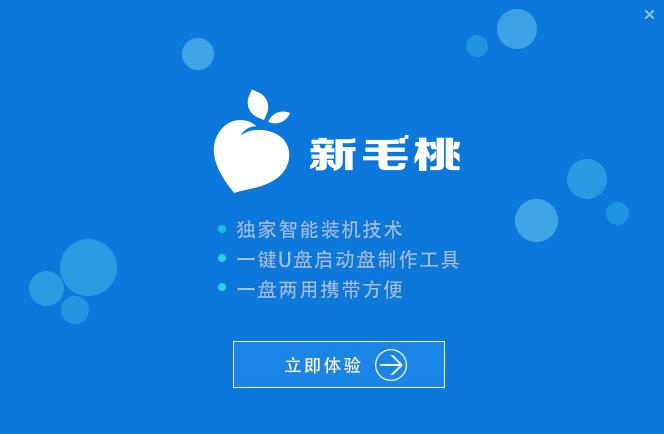
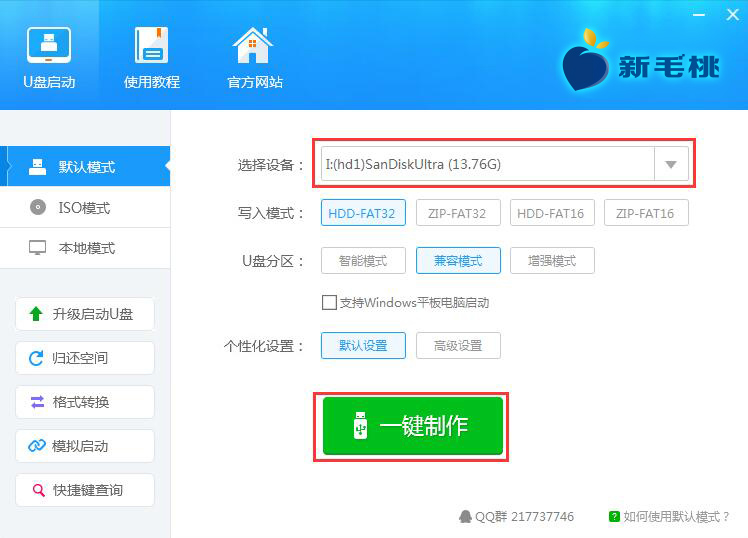
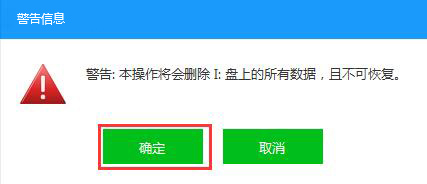
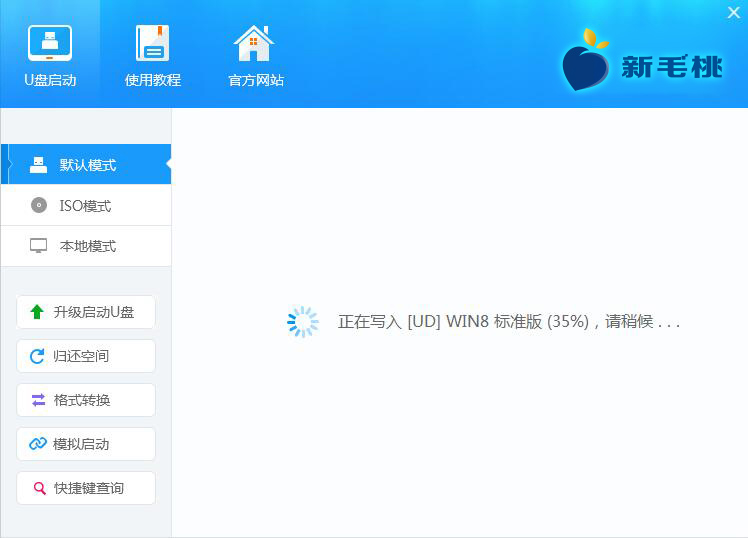
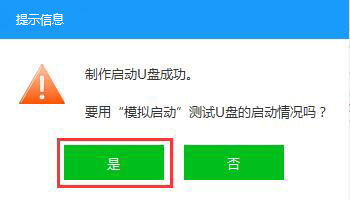
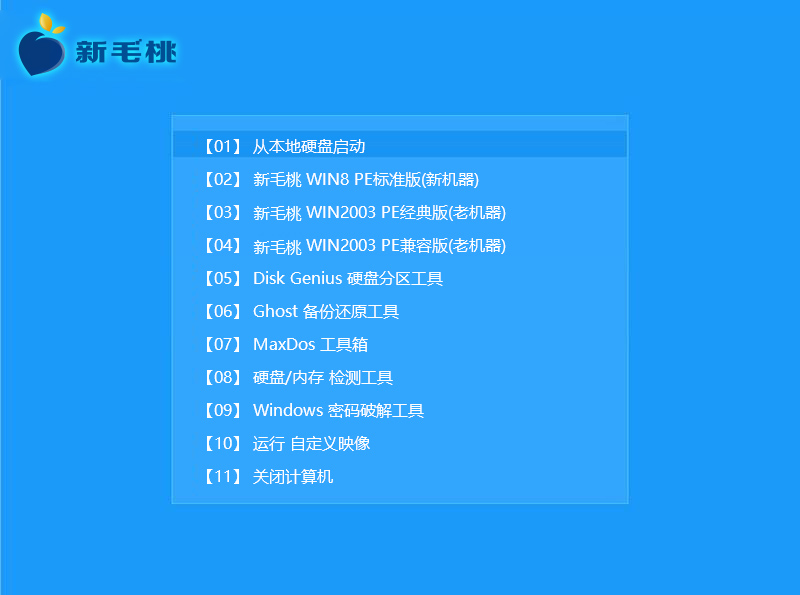
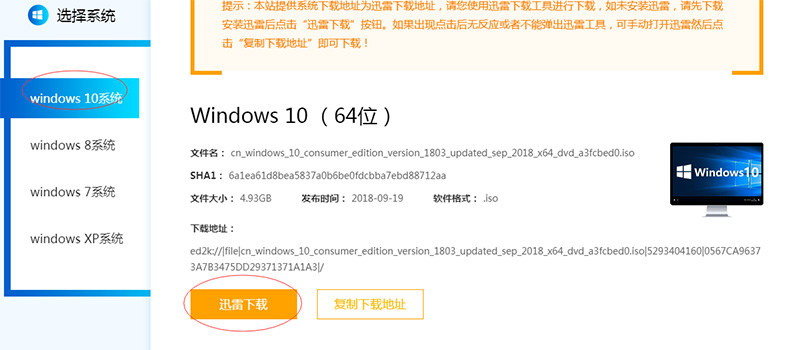
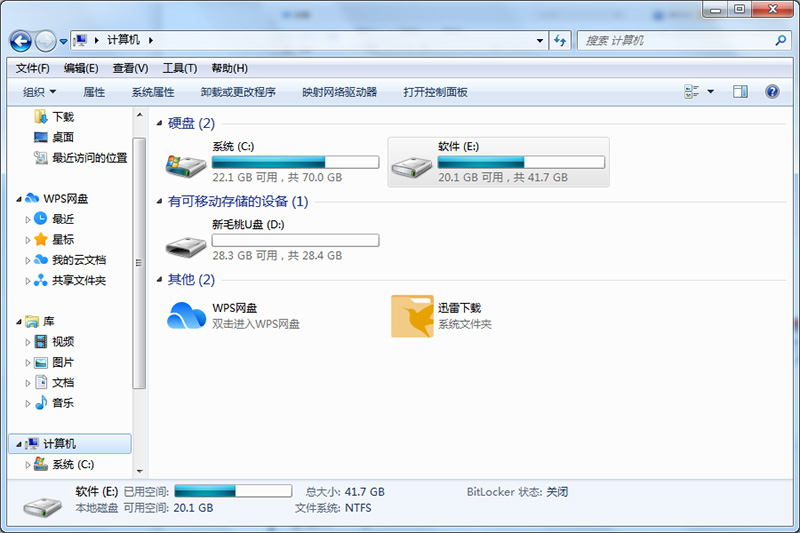

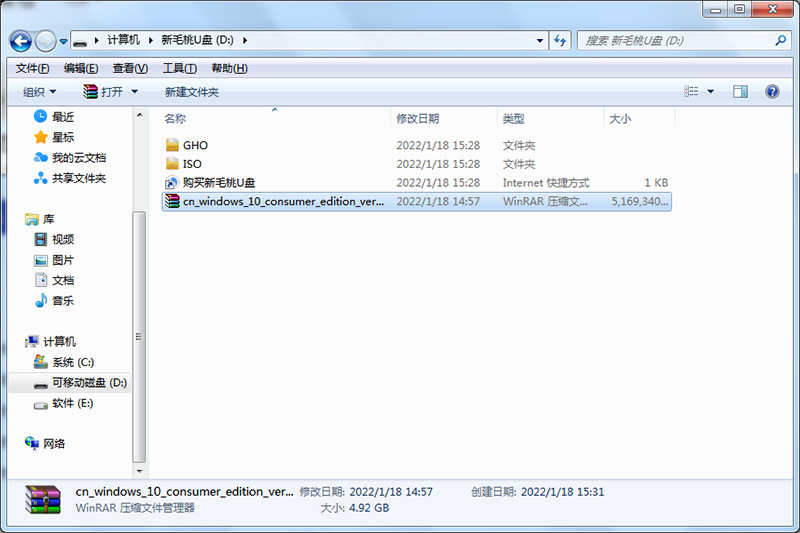
点击查看 ==》u盘启动制作教程
点击查看 ==》uefi版启动制作教程
点击查看 ==》u盘装ghost xp教程
点击查看 ==》u盘装原版xp教程
点击查看 ==》u盘装ghost win7教程
点击查看 ==》u盘装原版win7教程
点击查看 ==》u盘装ghost win8教程
点击查看 ==》u盘装原版win8教程
点击查看 ==》u盘装ghost win10教程
点击查看 ==》u盘装原版win10教程
点击查看 ==》u盘启动盘建立磁盘分区教程
点击查看 ==》u盘启动快捷键查询