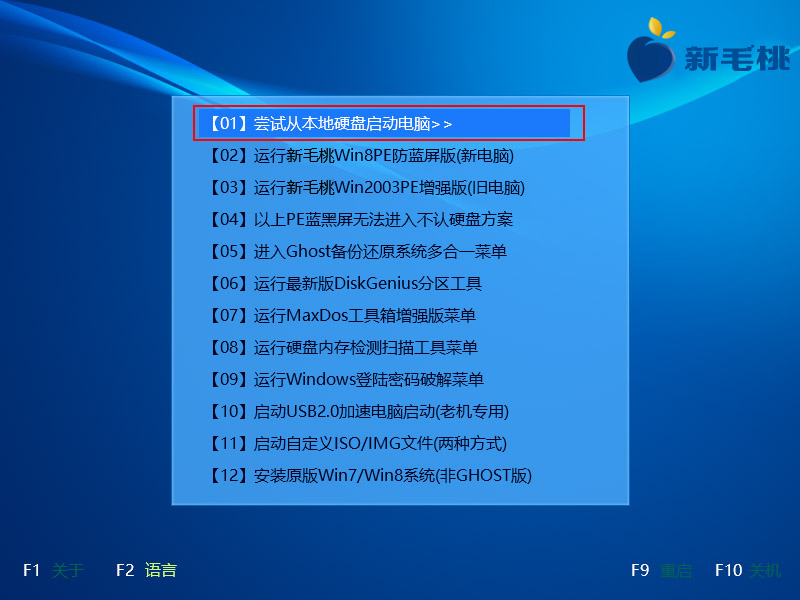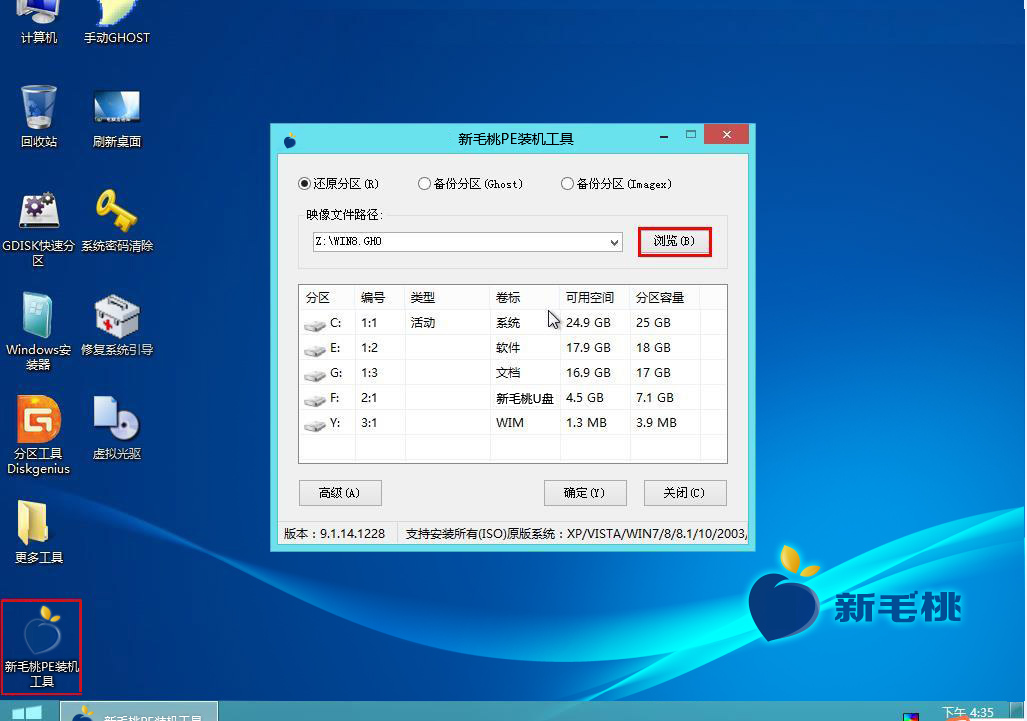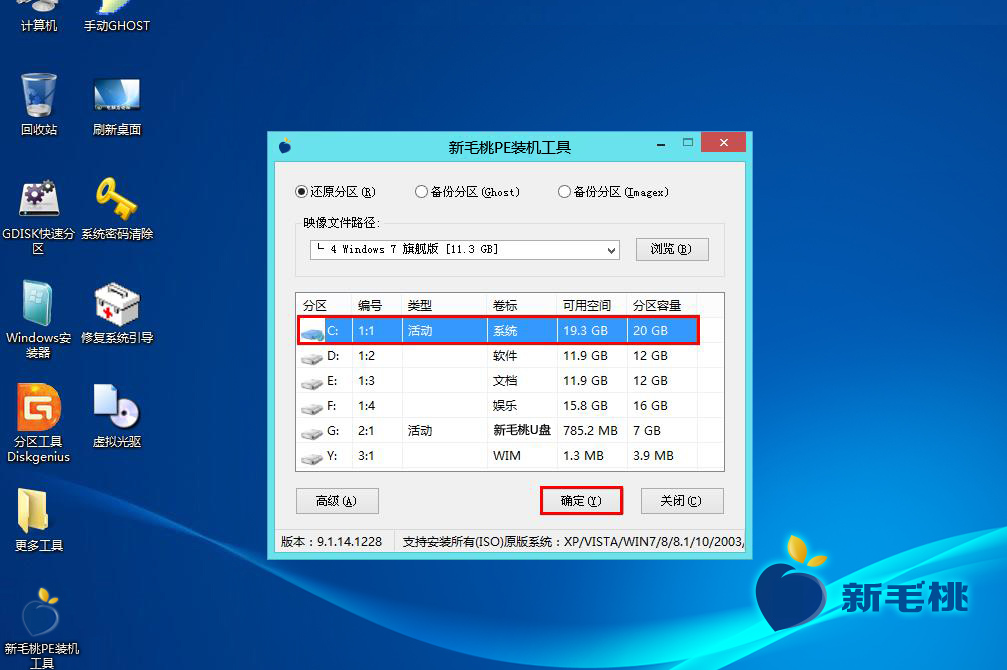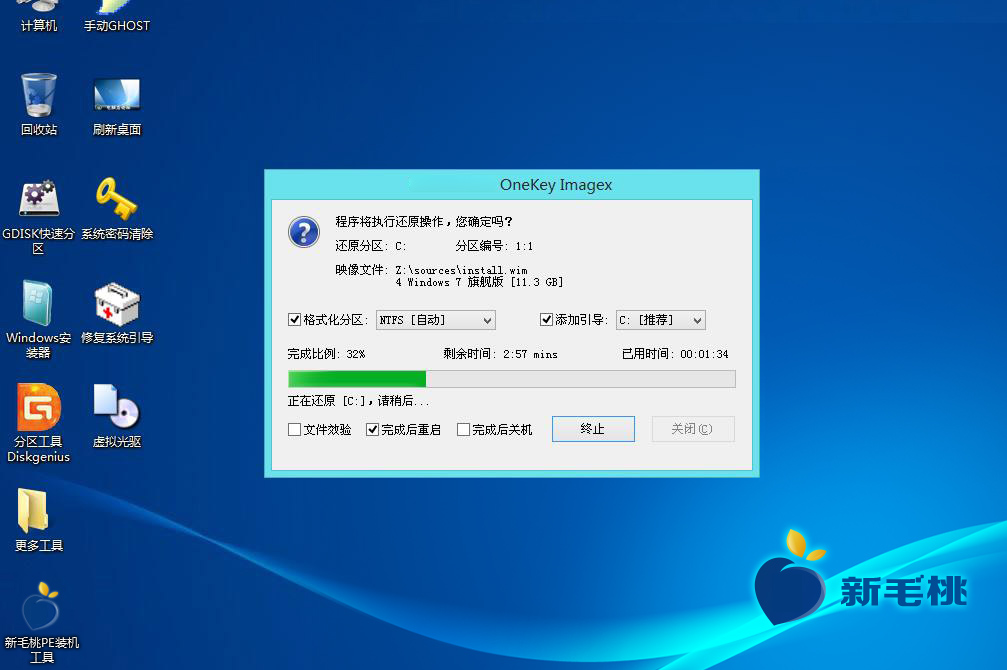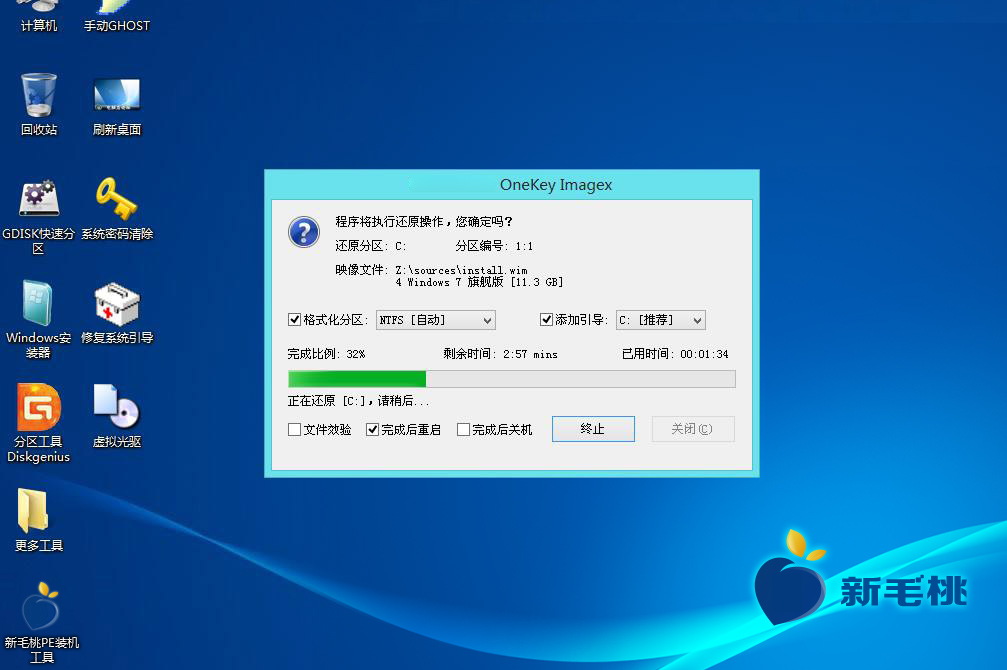作为国内知名的计算机品牌,神舟电脑正处于一个稳步上升的阶段,在市场上拥有较强的号召力。今天小编就跟各位朋友讲讲如何使用新毛桃装机版u盘在神舟笔记本上安装win7系统。
在神舟笔记本上安装win7系统需要做好以下准备工作:
接下来,我们便可以开始在神舟笔记本上安装win7:
1、将新毛桃装机版u盘插入电脑USB接口中,然后重启机器,等到显示屏上出现开机画面后连续按键盘上的快捷键即可进入新毛桃主菜单页面,接着将光标移至“【02】运行新毛桃Win8PE防蓝屏版(新电脑)”,按Enter键确认,如下图所示:
2、进入PE系统桌面后,便可以看到一个新毛桃PE装机工具窗口(若装机工具未自启,可双击打开桌面上的新毛桃PE装机工具图标),然后点击“浏览”按钮,到u盘目录下,将此前准备好的后缀名为iso的系统镜像包添加进来即可。随后在下拉菜单中选择一个版本进行安装,如下图所示:
3、选择好系统版本后,在磁盘分区列表中点击选中C盘用于存放系统,继续点击“确定”按钮,如下图所示:
4、接下来会弹出一个对话框,询问是否执行还原操作,如无特殊情况,这里我们采用默认设置,然后点击“确定”,如下图所示:
5、程序便开始释放系统镜像到指定磁盘中,这一过程可能需要一段时间,请耐心等待。在此期间,请勿中断操作以免出现意外情况,具体如下图所示:
至此,神舟笔记本使用新毛桃装机版u盘安装win7系统的教程就为大家介绍完了。相信看了上面的流程,不少朋友应该都清楚怎样在电脑上安装win7系统了吧!
责任编辑:新毛桃:http://www.xinmaotao.net