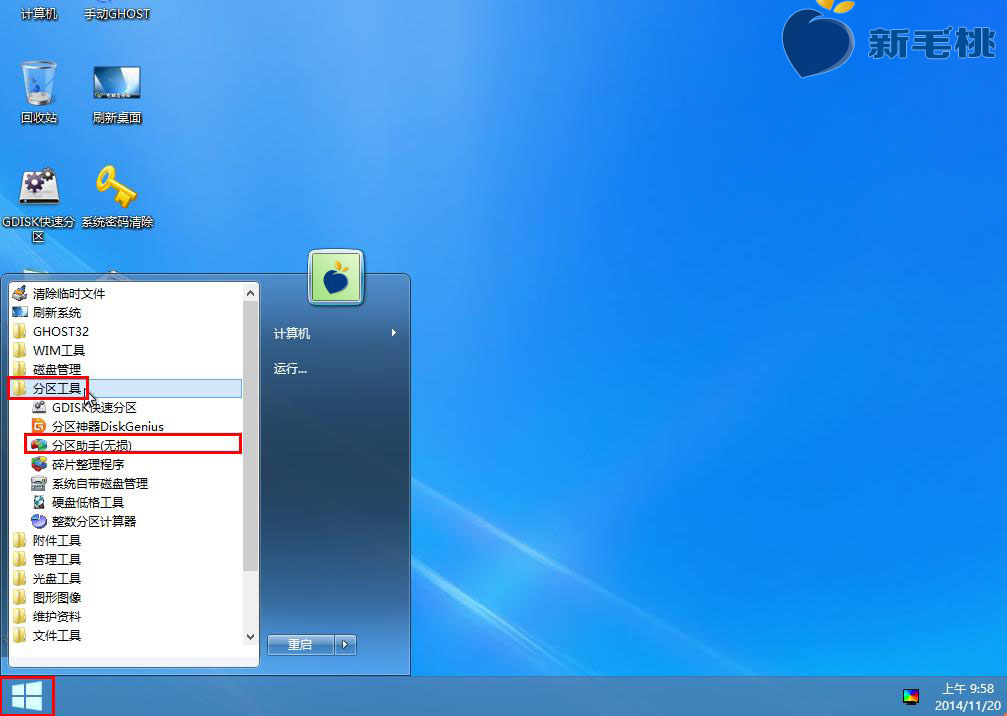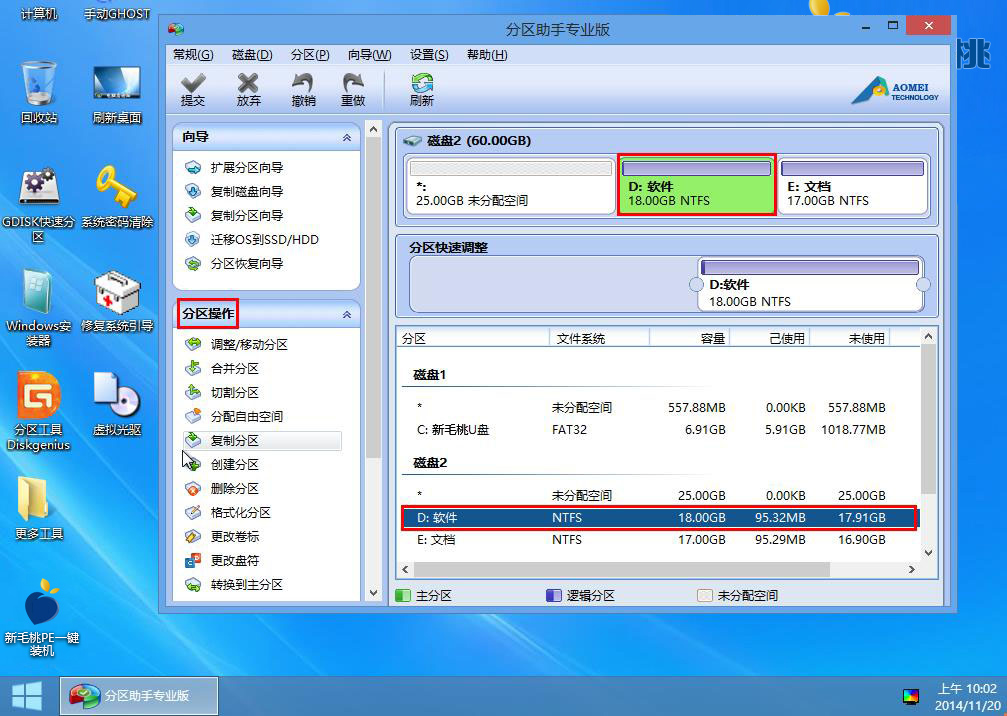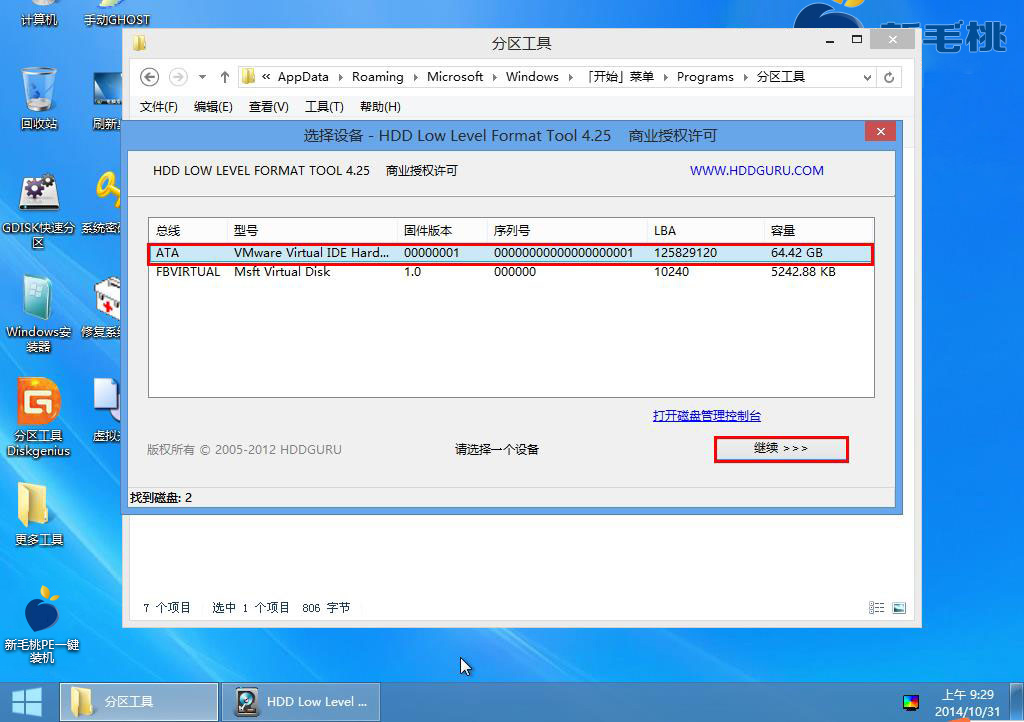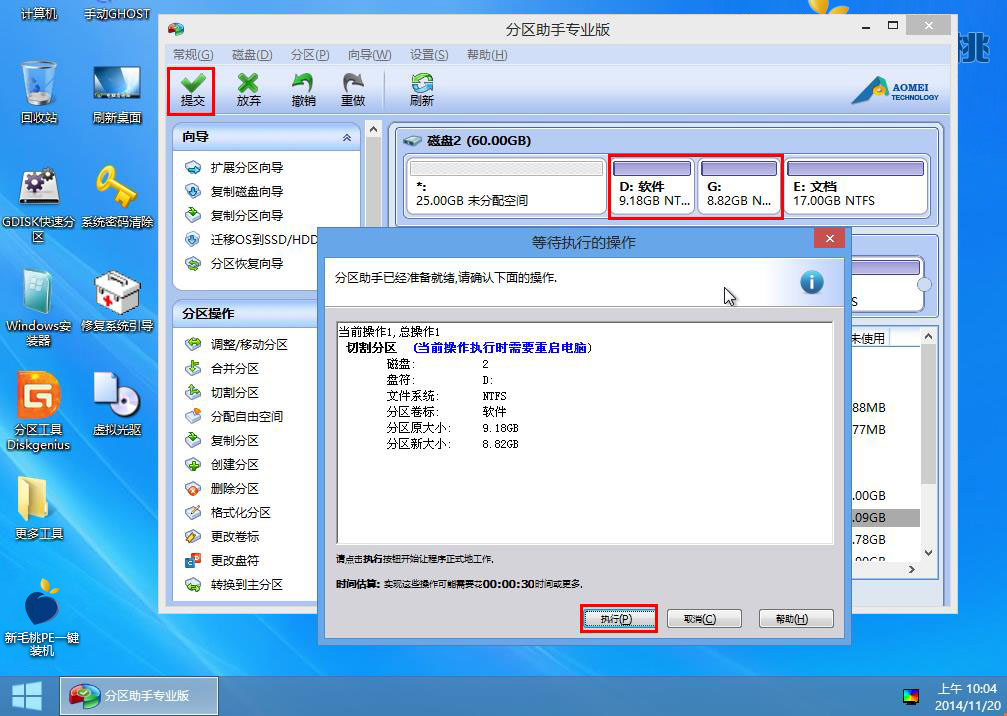当我们到商场买电脑的时候,装机人员都会预先给电脑进行分区并装上系统。如果我们回去后发现硬盘分区无法满足要求,这时候该怎么办呢?接下来小编就来教大家使用新毛桃v9.0分区助手工具进行重新分区。
1、将制作好的新毛桃启动u盘插入电脑USB接口,开启电脑,待出现开机画面后按快捷键进入到新毛桃主菜单页面,选择“【03】运行新毛桃Win8PEx86精简版(新机器)”,按回车键确认,如下图所示:
2、进入win8pe系统后,依次点击桌面左下角的“windows图标--分区工具--分区助手(无损)”运行工具,如下图所示:
3、打开工具窗口后,我们可以看到磁盘用列表和图形两种模式显示,在左侧还有可执行的磁盘操作,如下图所示:
4、接下来我们点击分区,此时原来的磁盘操作框已经变成了分区操作,如下图所示:
5、我们单击分区操作中的“切割分区”,此时会弹出切割分区窗口,在这里,我们可以通过移动图形分区中的箭头或者在文本框中输入具体数值来调整分区大小。完成分区大小设置后,点击“确定”按钮,如下图所示:
6、我们在图形界面中可以看到原来的一个分区已经划分成两个分区,接着点击左上角的“提交”,并在弹出的确认窗口中点击“执行”,如下图所示:
7、此时会弹出一个窗口询问是否马上执行操作,我们点击“是”确认,如下图所示:
8、我们接下来只需等待工具切割分区即可。操作完成后,在弹出的信息窗口中点击“确定”即可,如下图所示:
到此为止,使用新毛桃v9.0无损分区助手重新划分硬盘分区的详细步骤就介绍完了。有兴趣的用户不妨按照小编上面分享的方法在自己的电脑上试着进行操作,希望对大家有帮助。
责任编辑:新毛桃:http://www.xinmaotao.net