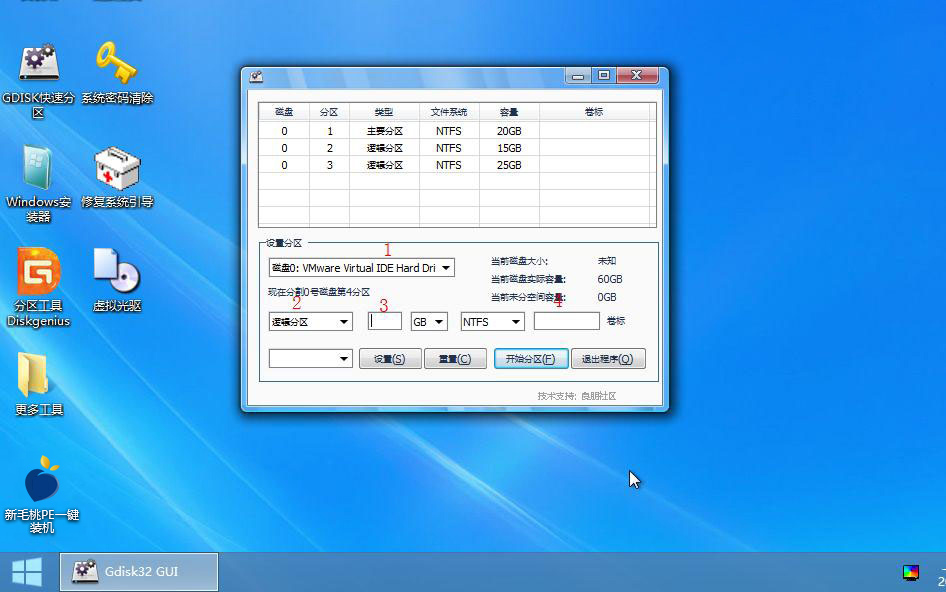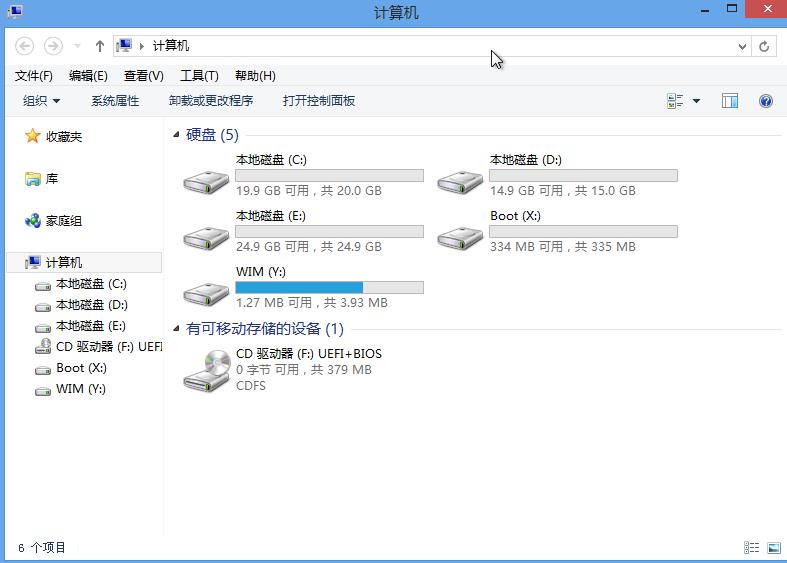有过重装系统经验的用户可能还记得,在安装的过程中我们需要进行硬盘分区。在此之前小编曾跟大家分享过diskgenius、fbdisk等分区工具的使用教程,今天就来教大家如何使用新毛桃u盘启动gdisk工具进行硬盘分区。
1、首先将准备好的新毛桃启动u盘插入计算机USB接口,待出现开机画面后按快捷键进入到新毛桃主菜单页面,选择菜单中的“【03】运行新毛桃Win8PEx86精简版(新机器)”选项,按回车键确认,如下图所示:
2、进入win8pe系统后,鼠标左键双击GDISK快速分区图标,运行程序,如下图所示:
3、随后,在分区工具窗口中,①为工具当前所检测并选择到的硬盘,②这里是设置分区类型,设置一个为主要分区,剩下的都设置为逻辑分区③设置分区大小,④设置卷标名,设置好分区属性后,点击“设置”按钮,将会保存在上面的框中,将当前硬盘分配完后点击“开始分区”按钮,如下图所示:
4、接着会弹出一个警告框,提醒用户备份数据。如果备份完了,我们只需点击“确定”按钮即可,如下图所示:
5、然后,工具便会根据设置对硬盘进行分区,如下图所示:
6、分区完成后,重新双击打开计算机图标,我们会发现硬盘已经按照设置完成分区,如下图所示:
到此为止,新毛桃启动u盘gdisk工具的使用教程就跟大家介绍完了。如果您想对硬盘分区清理垃圾文件,不妨按照上面的步骤在电脑上试着操作,体验下这款工具的效果咯!
责任编辑:新毛桃:http://www.xinmaotao.net