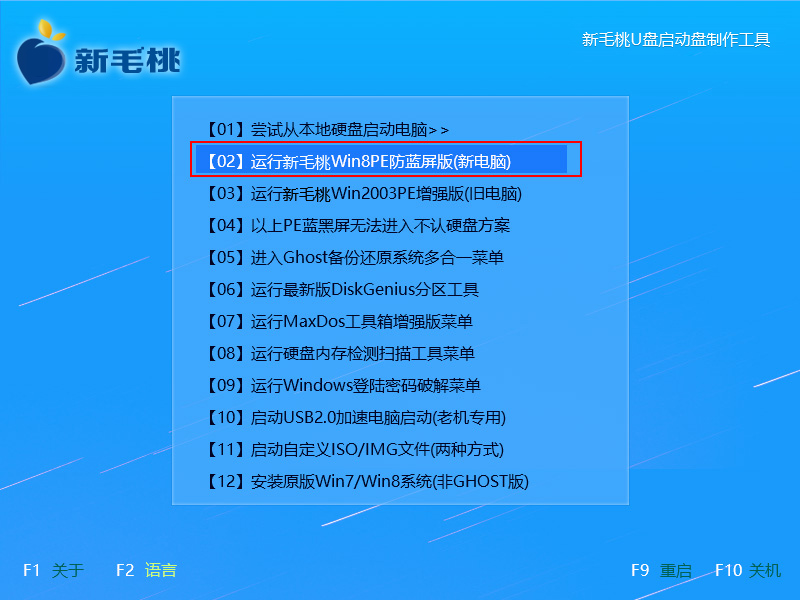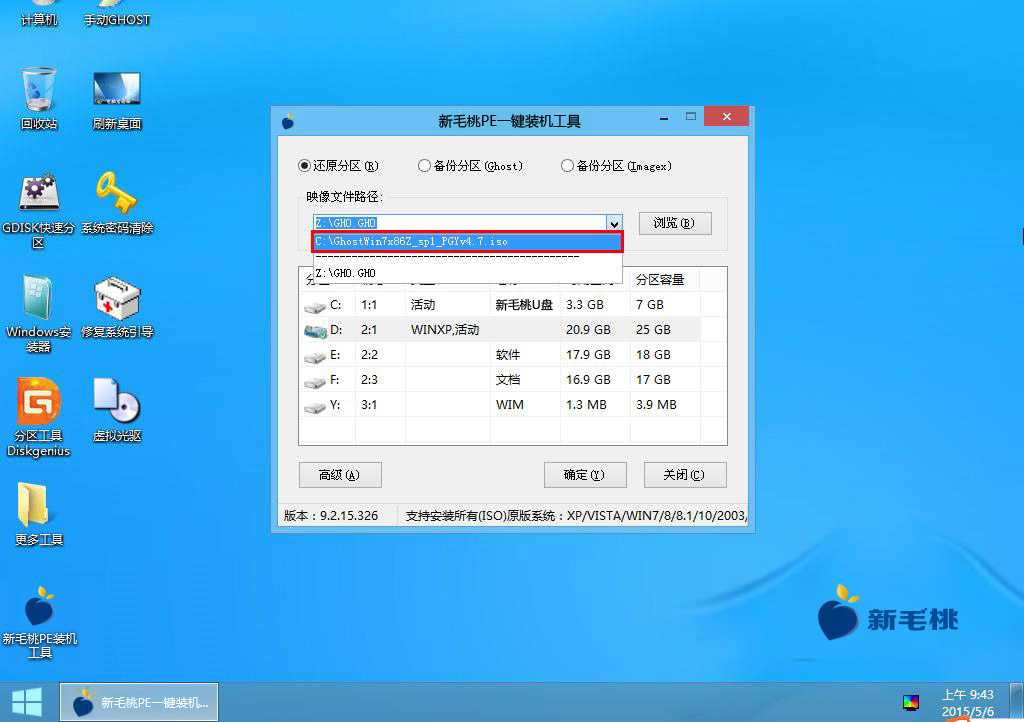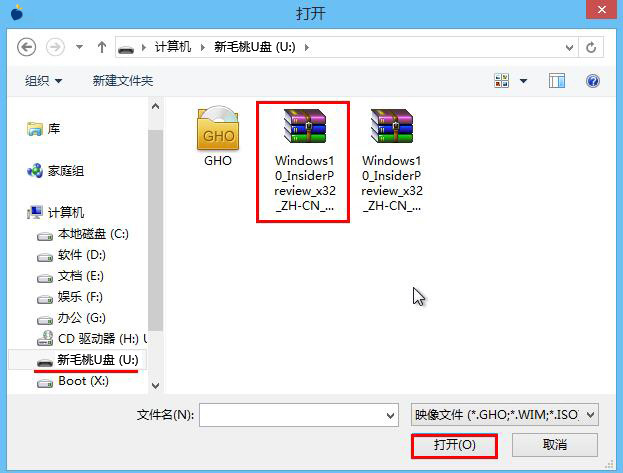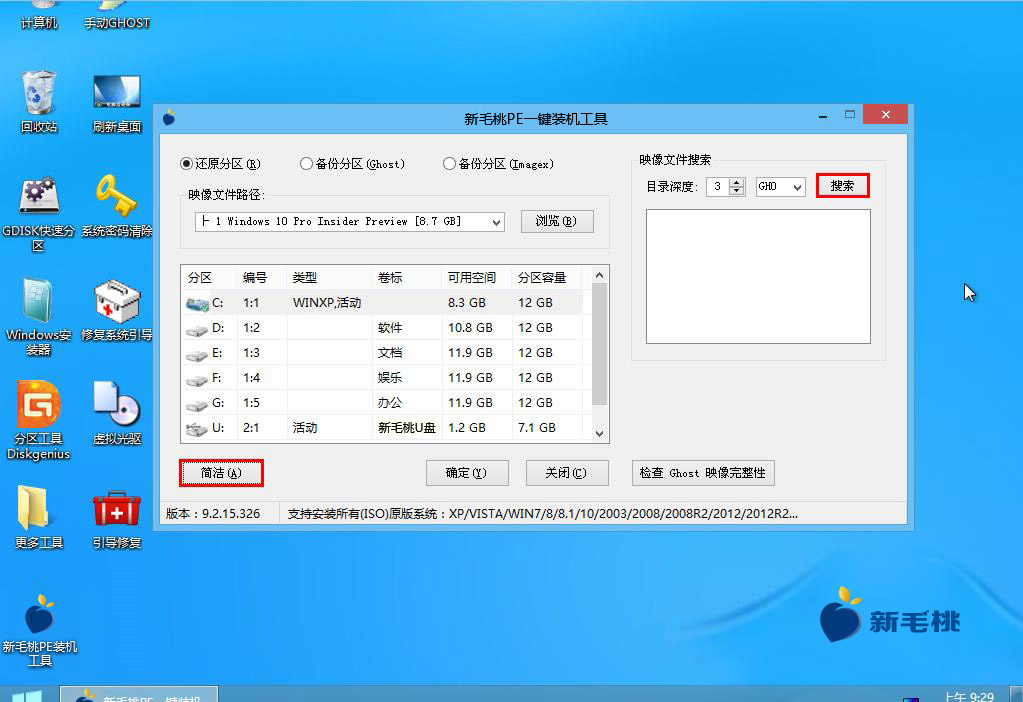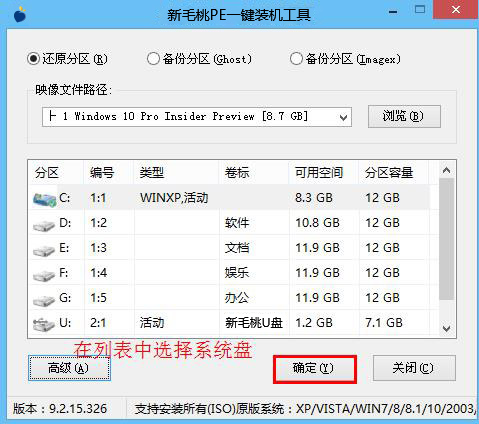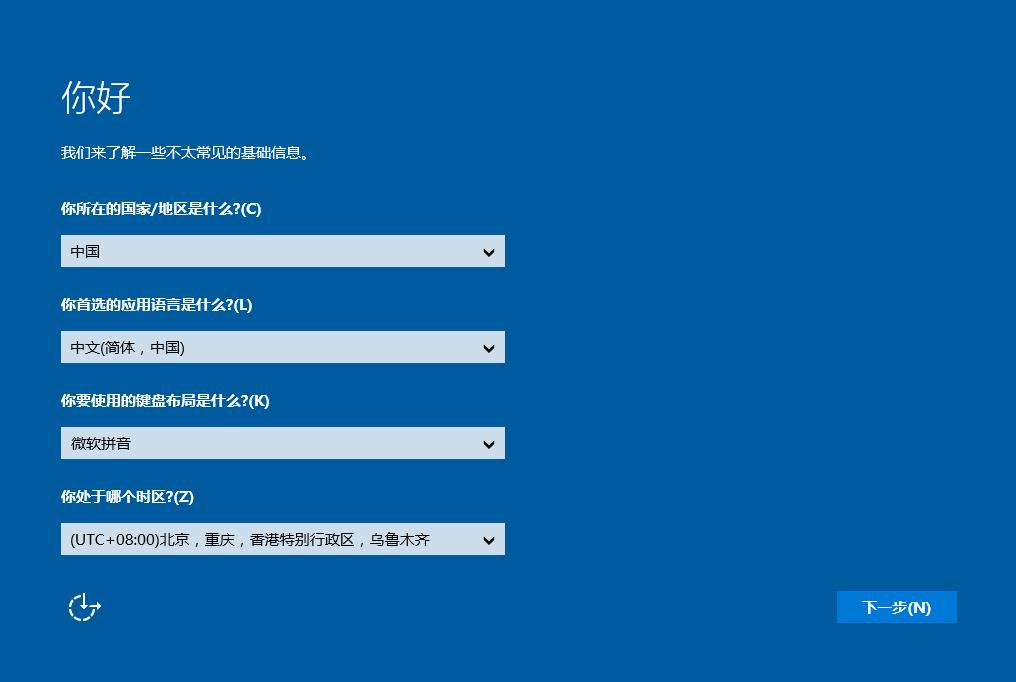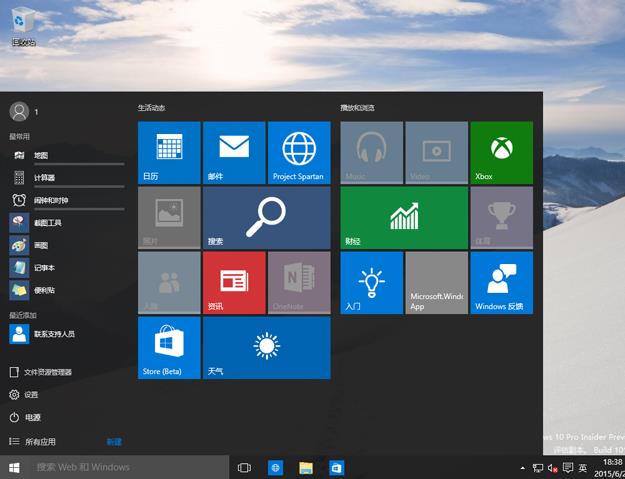5月30日,微软发布了Win10 Insider Preview系统的第二个iso镜像文件更新-- Win10 Build 10130。下面不妨跟着小编的描述,看看如何在我们的电脑上安装更新后Win10 Build 10130。
Win10 Build 10130安装准备工作:
②下载Win10 Build 10130镜像文件,将其放入u盘启动盘中;
③准备一个可用的产品安装密钥,一般下载页面说明中都会给出密钥;
1、将新毛桃u盘启动盘插入主机usb接口,重启电脑,屏幕上出现开机画面后按快捷键进入新毛桃主菜单,在列表中选择“【02】运行新毛桃Win8PE防蓝屏版(新电脑)”,按回车键确定,如图所示:
2、进入pe系统后会弹出新毛桃PE一键装机工具,并且在映像文件路径下拉框中列出了磁盘中的所有镜像,如图所示:
3、如果没有扫描到u盘中的系统镜像,则点击“浏览”按钮,然后进入u盘路径下选中镜像,点击“打开”将其添加,如图所示:
4、此外,还有一种添加镜像的方式。点击“高级”按钮,字样变成简洁的同时,右侧会弹出一个搜索窗口,点击按钮即可,如图所示:
5、添加好映像文件后,在下面的列表中选择一个磁盘作为系统盘,我们往往选择C盘,确定进入下一步,如图所示:
6、接着会弹出对话框提示程序将执行还原操作,直接点击确定继续,如图所示:
7、还原成功后,会自动重启电脑。在设置系统信息过程中,在产品密钥界面输入此前准备的密钥即可,如图所示:
由于Win10 Build 10130镜像文件比较大,因此安装过程比较花时间,各位朋友要保持耐心,切勿贸然中断操作,否则可能出现不可预知的后果,这点希望大家牢记!
责任编辑:新毛桃:http://www.xinmaotao.net