温馨提示:本工具属于绿色安全软件,如若出现部分安全相关软件拦截查杀行为,纯属误报!为保证软件功能的
正常使用,建议用户退出所有安全相关软件再安装使用!
1
第一步
到新毛桃官网中下载新毛桃v9.1安装包到系统桌面上,如图是已经下载好的新毛桃安装包:


2
第二步
鼠标左键双击运行安装包,接着在“安装位置”处选择程序存放路径(建议大家默认设置安装到系统盘中),然后点击“开始安装”即可,如下图所示:


3
第三步
随后进行程序安装,我们只需耐心等待自动安装操作完成即可,如下图所示:
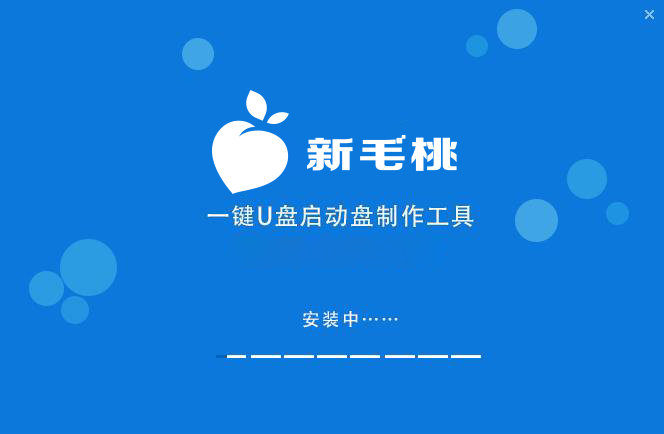
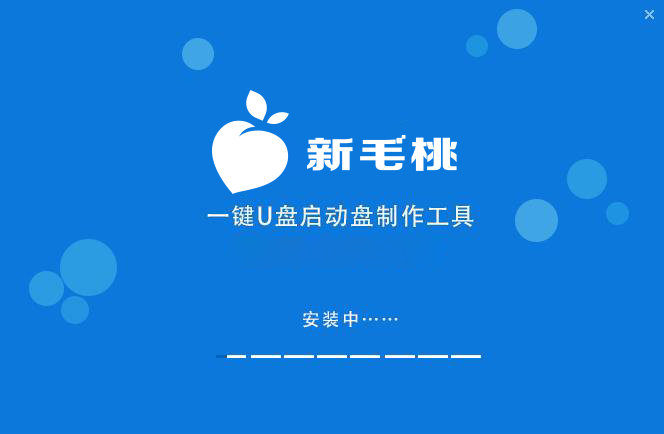
4
第四步
安装完成后,点击“立即体验”按钮即可运行u盘启动盘制作程序,如下图所示:
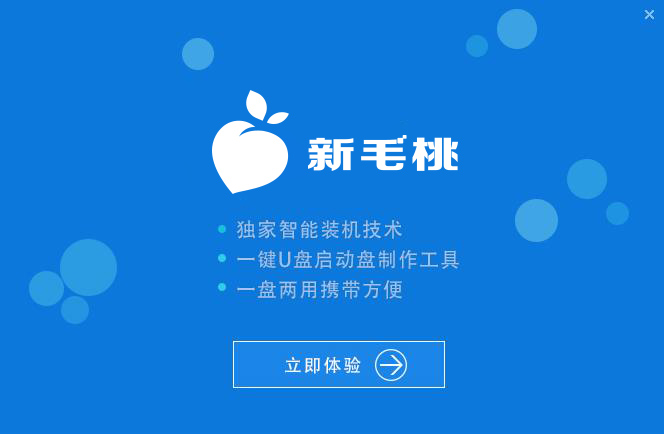
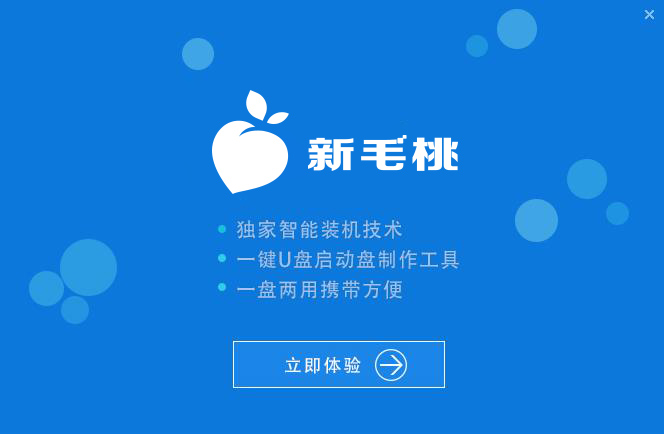
5
第五步
打开新毛桃u盘启动盘制作工具后,将u盘插入电脑usb接口,程序会自动扫描,我们只需在下拉列表中选择用于制作的u盘,然后点击“一键制作启动U盘”按钮即可,如下图所示:
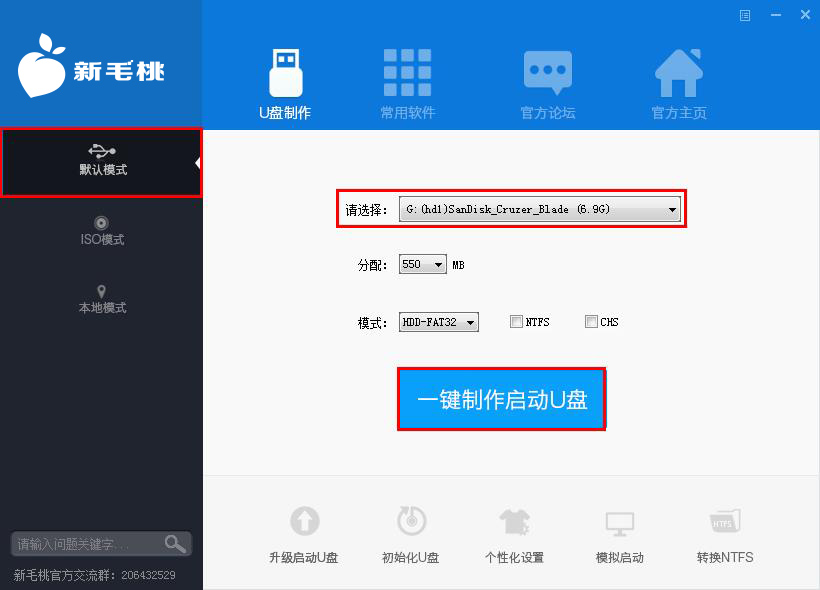
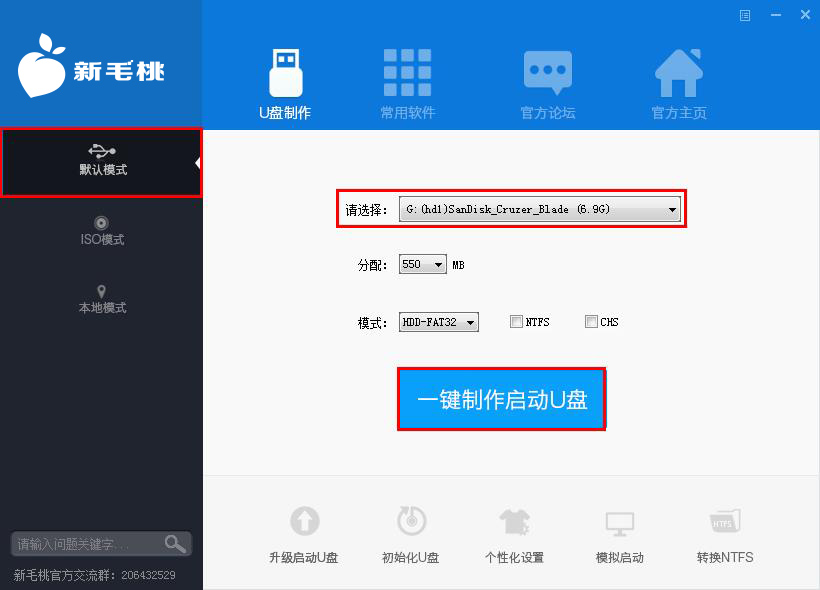
6
第六步
模拟启动成功说明我们的u盘启动盘就已经制作好了,但我们如果要安装系统还需自己手动下载系统(原版系统下载地址:msdn.itelly.net),进入原版系统下载页面,选择自己想要安装的系统,我们以win10系统为例,选择下载,如图:
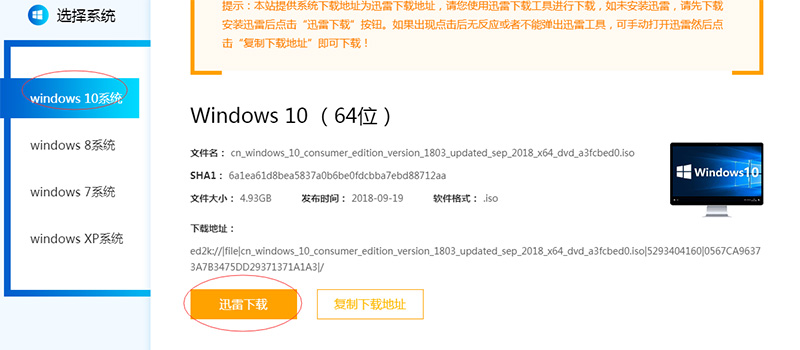
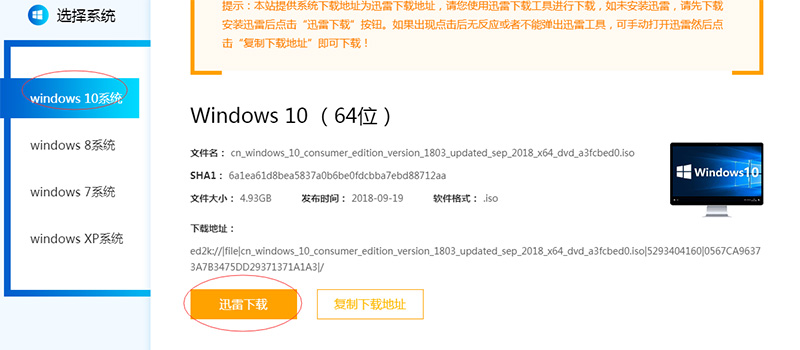
7
第七步
选择下载后我们耐心等待系统下载完成,下载系统完成后把我们的iso系统镜像放到我们制作好的u盘启动盘即可,如图:
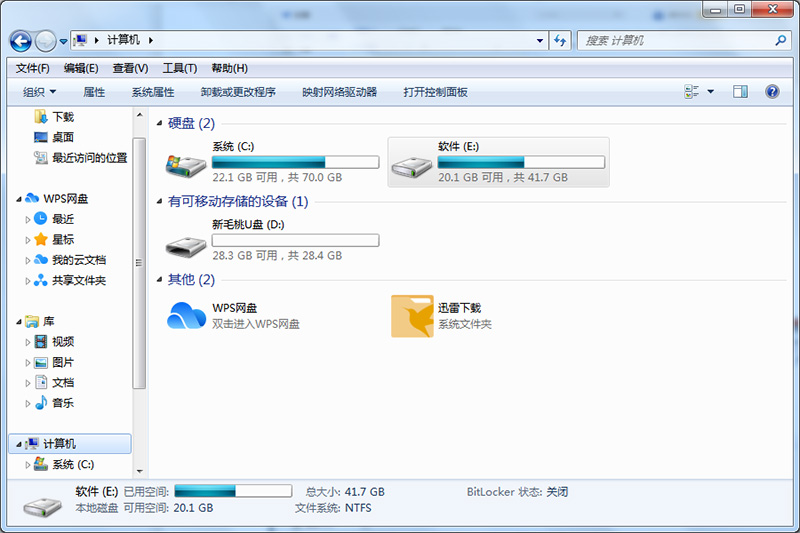
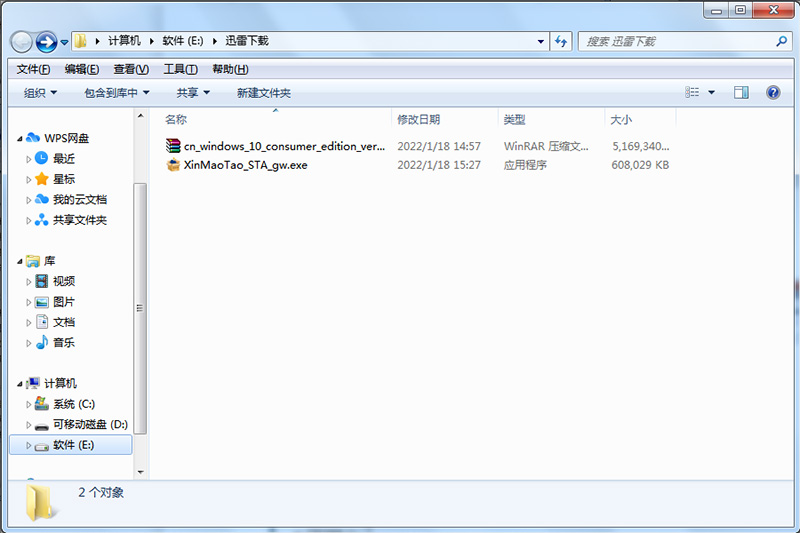
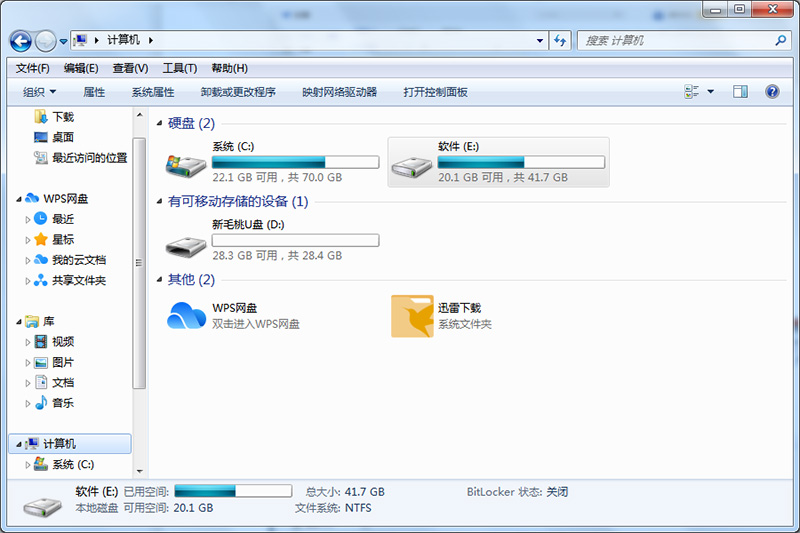
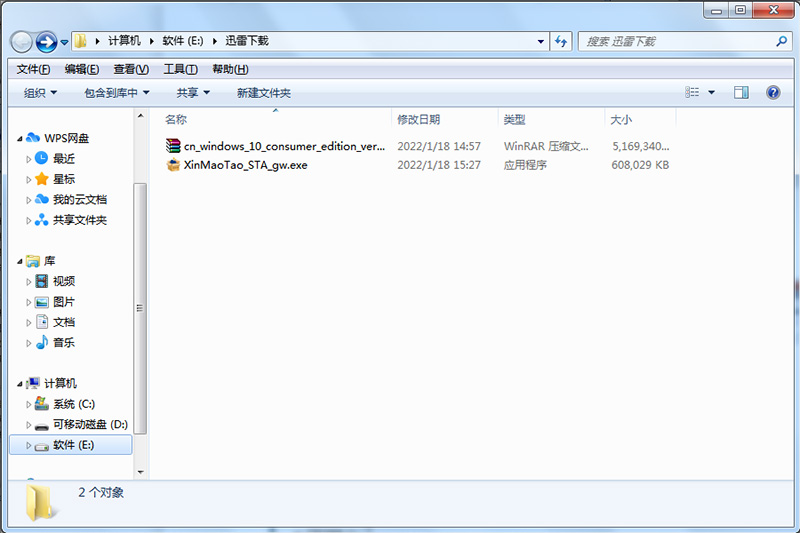
8
第八步
等待系统成功转移到我们制作的u盘启动盘后,一个可以实现重装系统的u盘启动盘就真正做好了,如图:
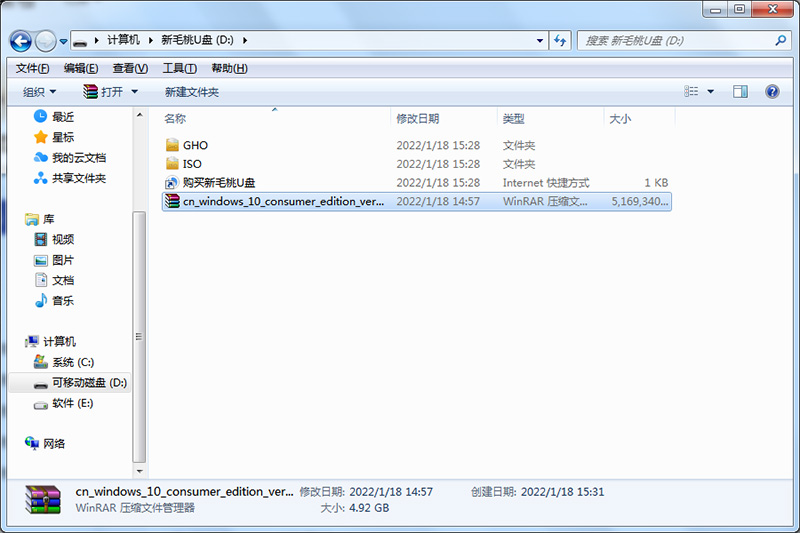
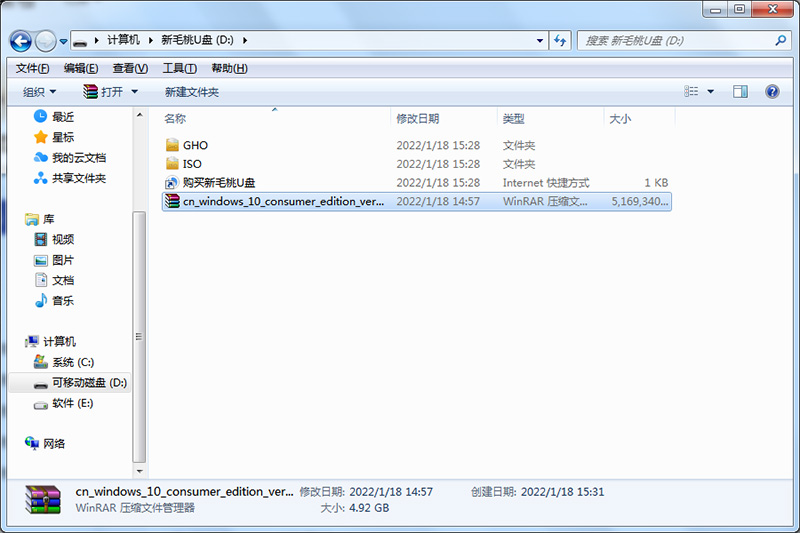
9
第九步
启动“电脑模拟器”后我们就可以看到u盘启动盘在模拟环境下的正常启动界面了,按下键盘上的“Ctrl+Alt”组合键释放鼠标,最后可以点击右上角的关闭图标退出模拟启动界面,如下图所示:
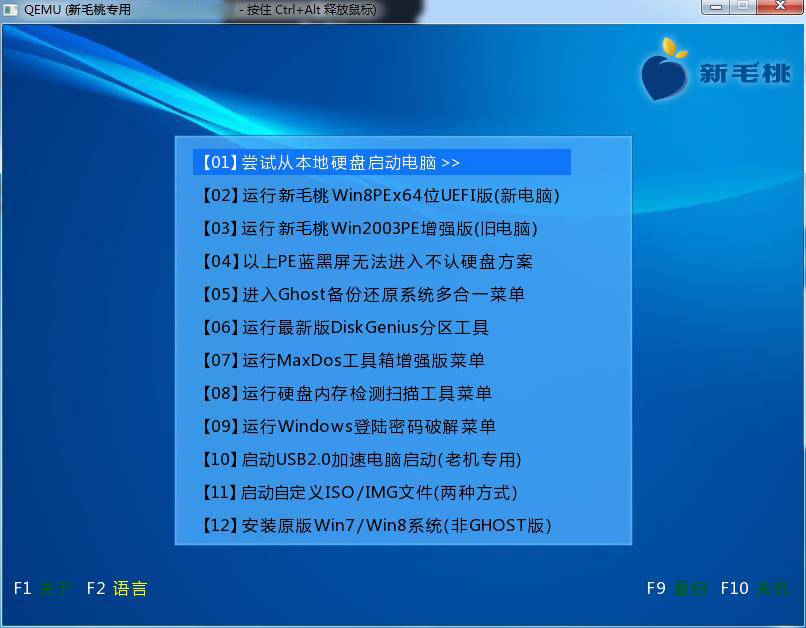
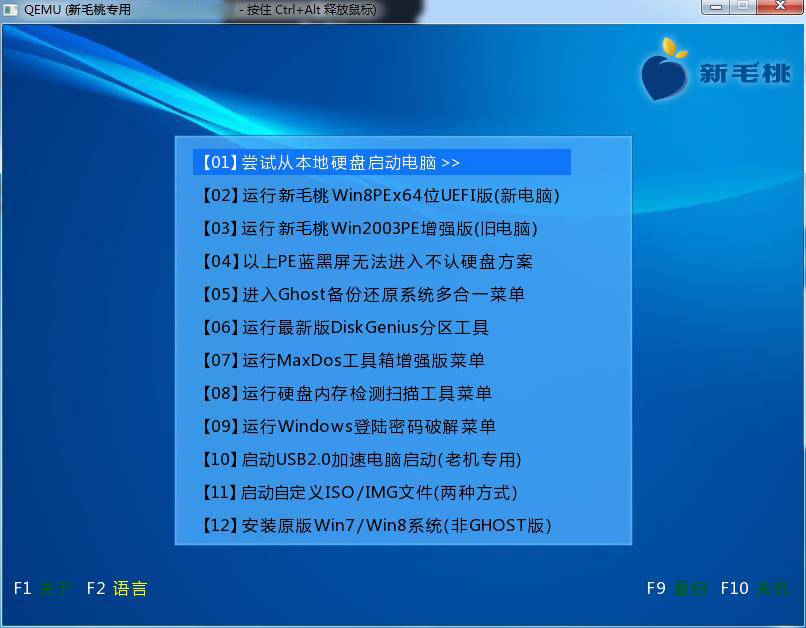
到此为止,新毛桃装机版u盘启动盘制作教程就跟大家介绍完了。如果有朋友电脑上使用的是BIOS接口模式,那可以按照上面的步骤制作一个新毛桃装机版u盘启动盘。
相关教程:
点击查看 ==》U盘启动制作教程
点击查看 ==》UEFI版启动制作教程
点击查看 ==》U盘装GHOST XP教程
点击查看 ==》U盘装原版XP教程
点击查看 ==》U盘装GHOST WIN7教程
点击查看 ==》U盘装原版WIN7教程
点击查看 ==》U盘装GHOST WIN8教程
点击查看 ==》U盘装原版WIN8教程
点击查看 ==》U盘启动盘建立磁盘分区教程
点击查看 ==》U盘启动快捷键查询